With so many apps offering in-app purchases, it’s all too easy for kids to spend money on a free game or app without your approval. Thankfully, iOS has a few safeguards to prevent this from happening.
First, turn on Screen Time and set a passcode. This way, you can keep a close eye on your little one’s device.
How to turn on in app purchases
In app purchases can be a great way for kids to spend money while they are playing games or using other apps. But they can also be a problem for parents who are worried about their children spending too much money without their permission.
In order to prevent in app purchases from happening, you can turn on parental controls that limit the amount of money your kids can spend on in-app items. You can do this by turning on Screen Time and then blocking purchases through the Content & Privacy Restrictions feature.
To use Screen Time, you need to make sure that your iPhone is set up with your Apple ID and password. You can then use Screen Time to restrict the type of apps your kids can download, purchase, and rent.
You can also use Screen Time to require a passcode when making purchases on your iPhone or iPad. This makes it much harder for other people to access your in-app purchases, and will keep kids from accidentally resetting their device to allow purchases.
Besides requiring a password for in-app purchases, you can also use Screen Time to limit how much money your kids can spend on in-app purchases or apps. You can even use Screen Time to block certain apps altogether.
The first step is to go to Settings and enable the Content & Privacy Restrictions feature. You may need to factory reset your device to adjust the restrictions you have set.
Next, you can choose the level or protection for purchases, rentals, and in-app purchases on the iTunes Store and tvOS App Store. You can select Allow to lift all restrictions, Restrict to require a simpler four-digit restrictions passcode for purchases rather than your Apple ID password, or Block to disable all purchases.
You can also turn on Ask to Buy, which allows parents or guardians to review and sign off on purchases made by their children. If your child tries to make an in-app purchase without you giving them permission, you will be able to approve it with your Apple ID and password.
How to turn off in app purchases
In-app purchases are a popular way for app developers to earn money on free apps. They can be anything from e-books to game expansions to unlockables. They can also be a problem for parents who want to prevent their children from spending a lot of money on games and other apps without permission.
The good news is that iOS includes a few safeguards to help keep your kids from buying in-app items. You can disable in-app purchases on your iPhone, iPad, or iPod touch to prevent your kids from accidentally purchasing something they don’t really need.
First, you’ll need to find the settings menu. To do so, open the Settings app and tap Screen Time.
From there, you’ll see a series of restriction controls. These include Downtime, app limits, an option to choose which restrictions are active and a Screen Time passcode that you can set up to protect your child’s privacy.
Next, you’ll need to find the iTunes Store and App Store Purchases sub-section. Here, you can choose to enable a passcode for purchases or turn them off altogether.
If you choose to allow a password for in-app purchases, you’ll need to enter your Apple ID password every time you want to make a purchase. This will keep your personal and financial information safe from anyone who tries to steal it.
However, you can also choose to turn off in-app purchases entirely, which will mean that your child can’t purchase any things from within apps on their phone. This will ensure that your kids won’t be able to use any apps on their phone without your permission, and it can help you keep an eye on their spending habits.
For added protection, you can also set up a password for any purchases made through the App Store and tvOS App Store. This will require your child to enter their Apple ID password or Face ID when they wish to make a purchase.
How to disable in app purchases
When you share an iPad or iPhone with kids, they can easily spend a lot of money on in-app purchases. These can include gems, in-game currency and other items that help them progress faster or achieve more goals.
The good news is that there are a number of ways you can limit in-app purchases on your iPhone. You can disable these purchases entirely, or you can set a password to prevent unauthorized spending.
You can also use Apple’s Ask to Buy feature to prevent a child from making an in-app purchase without permission. This can be especially useful if you have a young child who’s just starting to play games.
Another way to prevent a child from buying in-app items on your iPad or iPhone is to turn on the Screen Time parental control feature. This will restrict their ability to access all apps, and it includes a passcode option that can be used by parents to lock the device.
To turn on the feature, open the Settings app and select Screen Time. Once you’re there, tap Content & Privacy Restrictions.
Then, on the next screen, tap iTunes & App Store Purchases.
Now, under iTunes & App Store Purchases, there’s an option to “In-App Purchases.” This is where you can turn off in-app purchases entirely or require a password for them.
This is a great option for keeping your wallet from being exposed to in-app purchases, but it does take away some of the convenience of using an app. However, you’ll still have the option to make in-app purchases if you need them.
Alternatively, you can set up biometric authentication on your Android device. This will require you to enter your Google username and password before making a purchase on the Play Store. It’s an extra layer of security to keep your phone and wallet secure, but it will add a bit of extra work to the process.
How to reactivate in app purchases
When it comes to reactivating in app purchases on your iPhone, there are a few things to keep in mind. First and foremost, make sure that your device is up to date on the latest version of iOS and that you have a valid payment method associated with your Apple ID.
Secondly, the best way to restore an in-app purchase is to open the app that you bought the item in, and then navigate to its settings or shop section. You should see a Restore Purchases button at the top of the page and then a load of other options on the right hand side of the screen.
One last thing to consider is the type of in-app purchase you’re looking to reactivate. For example, if you’ve purchased some sort of virtual currency or a bonus level for a game, it may be impossible to restore that purchase.
If you’re a power user, there may be a better way to restore your favorite in-app purchases. In some cases, it might be best to contact the app developer to see if they have a more robust solution to your issue. If not, you might have to resort to a simple uninstall and reinstall. This isn’t a bad idea if you have a legitimate reason for needing to do it. The other alternative is to simply try another app.
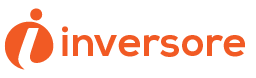
![How to Turn on In App Purchases on Your iPhone [Solution Guide]](https://inversore.com/wp-content/uploads/2023/04/Artboard-892-copy-26.jpg)