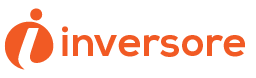Are you ready to learn how to screen record on your MacBook Pro? Look no further!
In this article, we’ll guide you through the process step by step, so you can effortlessly capture and share your screen.
With the right software and a few adjustments to your settings, you’ll be recording your MacBook Pro screen in no time.
Get ready to impress your friends and colleagues with your newfound screen recording skills!
Preparing Your Macbook Pro for Screen Recording
To prepare your MacBook Pro for screen recording, follow these steps:
1. Make sure your system is up to date.
– Click on the Apple menu in the top left corner of your screen.
– Select ‘System Preferences.’
– Click on ‘Software Update’ and check for any available updates.
It’s important to keep your system updated to ensure optimal performance and compatibility with screen recording software.
2. Enable the screen recording feature.
– Go back to the System Preferences menu.
– Click on ‘Security & Privacy.’
– Select the ‘Privacy’ tab.
– Click on ‘Screen Recording.’
– Make sure the box next to the screen recording software you plan to use is checked.
Choosing the Right Screen Recording Software for Macbook Pro
When selecting the appropriate software for screen recording on a MacBook Pro, it’s important to consider your specific needs and preferences.
There are several options available, each with its own features and capabilities. One popular choice is QuickTime Player, which comes pre-installed on your MacBook Pro. It offers basic screen recording functionality and is easy to use.
Another option is OBS Studio, a free and open-source software that provides more advanced features like customizable overlays and audio mixing.
If you’re looking for a professional-grade screen recording software, you might consider purchasing Camtasia or ScreenFlow. These programs offer a wide range of editing tools and additional features like green screen effects and video annotations.
Ultimately, the best software for screen recording on your MacBook Pro will depend on your specific requirements and budget.
Adjusting the Screen Recording Settings on Macbook Pro
Adjusting the screen recording settings on a MacBook Pro is easy. First, click on the Apple menu in the top left corner and select ‘System Preferences.’
From there, go to ‘Displays’ and navigate to the ‘Arrangement’ tab. Here, you can adjust the resolution and scale of your screen recording.
Next, go back to ‘System Preferences’ and select ‘Sound.’ Under the ‘Input’ tab, make sure the correct microphone is selected for your screen recording.
Finally, open the ‘Screen Recording’ tab in ‘System Preferences’ and customize your recording options. You can choose to show mouse clicks, record audio from your microphone, and set a timer.
Once you have adjusted these settings, you’re ready to start recording your screen on your MacBook Pro!
Recording Your Macbook Pro Screen With Audio
You can easily capture both the visuals and audio of what’s happening on your MacBook Pro screen. To record your screen with audio, simply follow these steps.
First, open the QuickTime Player application on your MacBook Pro.
Next, click on ‘File’ in the menu bar and select ‘New Screen Recording.’ A small recording window will appear on your screen.
Click on the arrow next to the red record button and choose ‘Internal Microphone’ from the drop-down menu. This will ensure that your screen recording includes audio.
Finally, click on the red record button to start capturing your screen along with the audio. When you’re done recording, click on the stop button in the menu bar.
Saving your recording is as easy as clicking on ‘File’ and selecting ‘Save.’
Now you can effortlessly capture both the visuals and audio of your MacBook Pro screen.
Saving and Sharing Your Screen Recording on Macbook Pro
To easily save and share your screen recording on your MacBook Pro, follow these simple steps.
1. After you have finished recording your screen, click on the stop button in the menu bar.
2. A preview of your recording will appear, and you can choose to save it by clicking on the ‘Save’ button.
3. Give your recording a name and select the location where you want to save it.
4. Once saved, you can easily share your recording by selecting it and clicking on the share button.
5. You will have various options to choose from, such as email, messages, or social media platforms.
6. Simply select the desired option and follow the prompts to share your screen recording with others effortlessly.
Conclusion
In conclusion, now that you know how to screen record on your MacBook Pro, you can easily capture and share important moments on your screen.
By preparing your MacBook Pro and choosing the right recording software, you can customize your settings and record with ease.
Don’t forget to enable audio to enhance your recordings.
Once you’ve finished recording, saving and sharing your screen recordings is a breeze.
With these steps, you’ll be a pro at screen recording on your MacBook Pro in no time.