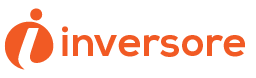Changing the background on your Chromebook can be done by a few different methods. You can either set a specific topic wallpaper to use, or you can change the Google Chrome background. You can also change the transparency of your background.
Set a topic wallpaper
Changing your Chromebook wallpaper can be simple and easy. You can use preset images or customize your wallpaper. You can also change your wallpaper from your desktop.
Chromebook wallpapers are often high-resolution images. You can also use Google Photos images. You can select photos from Google Photos albums, or create your own. These options are all available in the Settings app.
To change the wallpaper of your Chromebook, you’ll need to first log in. You’ll also need to have Wi-Fi available. You can set your screensaver to sleep when you’re not using it. You can also turn off automatic wallpaper update.
You can also use the Files app to change your wallpaper. This is located at the bottom right corner of your screen. You can also launch the app by clicking the search button. You can also pull a wallpaper from your Downloads folder.
Google’s wallpapers app allows you to choose from many categories. You can also customize your wallpaper by choosing a theme. These themes tie into your Chromebook’s overall color scheme. You can choose from themes that have been designed by different artists.
There are also preset themes. You can choose a theme that has been optimized for different Chromebook models. You can also choose a theme that matches your desktop background image. You can also use the same theme on multiple Chromebooks. You can also choose to sync everything or sync only wallpapers.
There are also themes that can be downloaded from the Chrome Web Store. If you choose to sync everything, you can select account preferences. If you choose sync only wallpapers, you can choose the kind of images you want to sync. You can also set a dynamic screen saver. This will change your wallpaper daily. The dynamic screen saver feature lets you choose from curated artwork by Google.
You can also change your wallpaper using the wallpaper picker in the Google Wallpaper Picker. This picker allows you to set your own custom wallpaper. You can also choose a theme that you’re not currently using. You can also change your wallpaper using the Google Photos option.
Change the Google Chrome background
Changing the Google Chromebook background is an easy way to personalize your device. While you can use pre-installed wallpapers, you can also download your own. You can even set your favorite background image to automatically update every day. It’s a simple process that takes only a few minutes.
The first step to changing the Chromebook background is to find a good image to set as your wallpaper. This can be as simple as selecting a favorite photo or using a computer to create your own. The higher quality the image, the better it will look on the Chromebook desktop. You can use a photo editing application on a PC to resize the image or create a new one.
If you want to really impress your friends, you can use the built-in Chrome OS wallpaper picker to automatically change your background every day. This process is easy to do, and it’s a fun way to change the wallpaper on your device.
You can also customize the Chrome browser, Google Search page, and browser border. In fact, you can even change the new tab background. You can even customize your Chromebook’s app drawer.
You can also customize your screen saver. The screen saver is a slide show of recent photos that you can set to play when the device is idle. You can also choose to have the screen saver sleep when you’re not using it. It’s a cool feature, and it’s one of the many reasons to use a Chromebook.
The best part is that you can use the same background on multiple Chromebooks. You can also use a free online wallpaper maker called Fotor. The site has an album called recent highlights that contains recent photos. The site is free to use, and offers a number of interesting features.
The best way to change the Google Chromebook background is to use the built-in wallpaper picker, but there are several other ways to achieve the same effect. Use the right-click menu to choose your background category, and then click Set wallpaper to change your background.
The Chromebook background isn’t the most customizable operating system out there, but there are a few things you can do to make it your own.
Sync your wallpaper across devices
Changing the background of your Chromebook can be easy. The only problem is, if you want to use the same wallpaper on multiple devices, you have to go through a few steps to get it done. But, you can also use the same background on multiple devices with the help of Google’s sync feature.
The Google sync feature is located in the left sidebar of the Settings app. This feature allows you to synchronize your devices with Google accounts. The feature has several different settings to choose from. You can choose to sync your wallpaper, themes, or both.
You can also upload photos to Google+ and use them as wallpaper. However, you should have permission to do this. If you don’t, you can request permission from your IT administrator or someone else with authority over your Google account.
You can also set your Chromebook’s desktop wallpaper from the Files app. This option is located in the bottom left corner of the Chromebook screen.
Chromebooks come with various default wallpapers. You can choose one of these, but it may not cover the whole screen. You can also crop the image and change the background, if you want.
Lastly, you can use Google’s “Surprise me” option to randomly select an image. This option may not be available in all Chrome OS channels, but you can test it out by following these steps.
To set a Chromebook desktop wallpaper, you can either choose one of the many available backgrounds or create your own. Alternatively, you can use a web service such as Flickr or Dropbox to upload an image and use it as your wallpaper. You can then use the Files app to apply the image to your Chromebook.
Changing the background of your Chromebook can also be done by clicking on the gear icon in the ChromeOS settings app. This opens a sidebar where you can choose to sync everything or just wallpaper. You can also disable automatic wallpaper updates or change the size of your screen.
You can also use a live wallpaper from the Chrome Web Store. You can set your screen saver to Google Photos or an Art gallery. You can also set the screensaver to sleep when it’s idle.
Adjust the transparency
Changing the transparency of your Chromebook background can make a big difference to how your picture looks. A beautiful picture can help calm your mind, increase your energy, and even improve your health. It can also give you a boost to your mood before work. This is especially true if you have a lot of work to do. It can also help reduce muscle tension and make you feel more relaxed.
There are several ways to adjust the transparency of your Chromebook background. You can start by clicking the Customize Chrome button located in the lower right corner of Chrome. You can then select Adjustments, which expands the menu to reveal options for adjusting transparency. You can then select Background Transparency and change the threshold setting.
You can also change the brightness, contrast, and background color. This will give your presentation more personality. You can also add people to your pictures, which can make them more personal. You can also adjust the background transparency of your images, which can make text stand out. To do this, click the Format button on the right side of the window. You can then drag the box across the transparency slider to reduce transparency. Once you’ve finished adjusting the background transparency of your images, you can save the changes by clicking on the Save button.
For images that you do not want to be transparent, you can highlight the blue part of the image. You can also select the people in the image and move them to the back of the image. You can then save your edited picture with a transparent background. You can also set a picture as your Chromebook wallpaper.