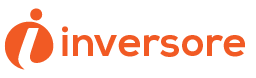Want to take your iPhone videos to the next level? Adding music to your videos can elevate them from ordinary to extraordinary. With the right soundtrack, you can set the mood, enhance emotions, and make your videos more engaging and memorable.
In this article, we will show you how to add music to your videos on iPhone using the iMovie app, giving you the power to create professional-looking videos with just a few taps.
Whether you want to add music from your Apple Music library or iTunes, adjust the volume and duration of the music, or sync it with video transitions and effects, we’ve got you covered. Plus, we’ll guide you through the process of sharing and exporting your music-enhanced videos, so you can easily show them off to your friends and family.
So, grab your iPhone and get ready to turn your videos into masterpieces by adding the perfect soundtrack. Let’s get started!
Key Takeaways
- Choosing the right music is crucial for enhancing emotions and setting the mood of the video.
- iMovie app makes it easy to add music to iPhone videos.
- Consider the tempo and genre of the music when selecting a soundtrack.
- Adjust the volume and duration of the music to fit the video perfectly.
Choosing the Right Music for Your Video
Selecting the appropriate soundtrack for your video is crucial in elevating its overall impact and immersive qualities. When choosing the right music for your video, you want to consider the mood and tone you want to convey.
Think about the emotions you want your audience to feel while watching your video. Is it a joyful, energetic video or a more somber, reflective one? Consider the tempo and genre of the music as well. A fast-paced, upbeat track can add excitement and energy to your video, while a slower, more melodic tune can evoke a sense of tranquility.
It’s also important to ensure that the music you choose complements the visuals and enhances the story you’re trying to tell. Take the time to explore different music options and experiment with different combinations to find the perfect soundtrack for your video.
Using the iMovie App to Add Music
To enhance your videos on your iPhone, try using the iMovie app to include a captivating soundtrack. Adding music to your videos can bring them to life and evoke a certain mood or emotion.
With iMovie, it’s easy to add music from your iPhone’s library or choose from a variety of built-in soundtracks. Simply open the iMovie app, select your video project, and tap on the ‘Audio’ button. From there, you can browse through your music library or explore the app’s collection of soundtracks.
Once you’ve found the perfect song, just tap on it to add it to your video. You can also adjust the volume and trim the length of the music to fit your video perfectly.
With iMovie, you can create professional-looking videos with a personalized and captivating soundtrack.
Adding Music from Apple Music or iTunes Library
By exploring your Apple Music or iTunes library, you can effortlessly infuse your videos with the perfect tunes that’ll take them to a whole new level. To add music from your library, open the iMovie app on your iPhone and select the project you want to edit. Tap on the ‘+’ button and choose ‘Audio.’ Select ‘My Music’ and you’ll have access to your entire Apple Music or iTunes library.
Browse through your collection and choose the song you want to add to your video. Once you’ve selected the song, you can adjust its duration by dragging the edges of the audio clip. You can also trim the song to start or end at a specific point.
With just a few taps, you can elevate your videos with the perfect soundtrack that matches your vision.
Adjusting the Volume and Duration of the Music
You can easily fine-tune the volume and length of your chosen song by simply dragging the audio clip’s edges to adjust its duration and using the volume controls to create the perfect balance.
To adjust the duration, tap on the audio clip in the timeline and drag either end to shorten or lengthen it according to your preference. This allows you to sync the music perfectly with your video.
To adjust the volume, tap on the audio clip and then tap on the volume icon that appears. You can then use the slider to increase or decrease the volume. This way, you can ensure that the music doesn’t overpower the video or get drowned out by other sounds.
With these simple adjustments, you can enhance the overall audio experience of your videos and make them more engaging.
Syncing Music with Video Transitions and Effects
Transform your videos into captivating visual stories by seamlessly syncing the music with dynamic video transitions and effects. Adding music to your videos is just the first step toward creating engaging content, but taking it a notch higher by syncing it with your video transitions and effects will elevate the overall viewing experience.
With the right music and well-timed transitions, you can create a powerful emotional impact on your audience. For example, if you have a slow-motion shot, you can sync it with a soft, melodic tune to enhance the dreamy atmosphere. On the other hand, fast-paced action scenes can be paired with energetic music to intensify the excitement.
Experiment with different combinations and see how the syncing of music with video transitions and effects can transform your videos into captivating masterpieces.
Sharing and Exporting Your Music-Enhanced Videos
Once you’ve crafted the perfect music-enhanced video, it’s time to effortlessly share and export your masterpiece with friends and family. Luckily, the iPhone provides you with easy ways to do just that.
To share your music-enhanced video, simply tap on the share button located in the bottom left corner of the screen. From there, you can choose to send your video through various platforms such as iMessage, email, or social media apps.
If you prefer to export your video and save it to your device or iCloud, you can do so by tapping on the export button. This will give you options to save the video in different formats and resolutions.
With these simple steps, you can quickly share and export your music-enhanced videos to showcase your creativity and entertain your loved ones.
Frequently Asked Questions
Can I add multiple songs to my video using the iMovie app?
Yes, you can add multiple songs to your video using the iMovie app. It allows you to import multiple songs and easily edit them to fit different parts of your video.
How can I adjust the volume of the music in different parts of the video?
To adjust the music volume in different parts of your video on iPhone, open the iMovie app and select your project. Tap on the music track, then drag the volume slider to increase or decrease the volume at specific points in the video.
Is it possible to sync the music with specific video transitions and effects?
Yes, it is possible to sync the music with specific video transitions and effects on your iPhone. This allows you to enhance the overall impact of your videos by making the music seamlessly align with the visuals.
What are the different options for sharing and exporting music-enhanced videos?
You can share and export your music-enhanced videos in various ways. Options include sharing directly to social media platforms like Instagram or Facebook, sending the video through messaging apps, or saving it to your camera roll for later use.
Can I add music from sources other than Apple Music or iTunes Library?
Yes, you can add music to your videos on iPhone from sources other than Apple Music or iTunes library. Simply import the music file from your preferred source and easily integrate it into your videos for a personalized touch.
Conclusion
So there you have it! Adding music to your videos on iPhone is a simple yet powerful way to elevate your content. Whether you choose to use the iMovie app or add music from your Apple Music or iTunes Library, you’ve got a variety of options to enhance your videos with the perfect soundtrack.
Don’t forget to adjust the volume and duration of the music, and sync it with video transitions and effects for a seamless experience. Finally, share and export your music-enhanced videos to impress your friends and followers.
Happy video editing!