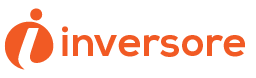Are you tired of struggling to capture important moments on your iPhone screen?
Imagine this scenario: you’re trying to show a friend how to navigate a complex app, but you can’t seem to capture the screen accurately. Frustrating, right?
Well, fret no more. In this discussion, we will explore expert strategies for screen recording on your iPhone.
These tips and tricks will revolutionize the way you capture and share content, making your life easier and more efficient.
So, buckle up and get ready to unlock the full potential of screen recording on your iPhone.
Choosing the Right Screen Recording App
When choosing the right screen recording app, you should consider your specific needs and preferences. There are a variety of screen recording apps available for your iPhone, each with its own unique features and capabilities. Before making a decision, think about what you’ll be using the app for.
Are you planning to record gameplay videos, create tutorials, or capture important moments on your screen? Different apps excel in different areas, so it’s important to choose one that aligns with your intended use.
Consider the user interface and ease of use of the app. You want a screen recording app that’s intuitive and user-friendly, allowing you to start recording with just a few taps. Look for features like the ability to pause and resume recordings, add voiceovers, and easily edit and share your videos.
Another important factor to consider is the app’s performance. You want a screen recording app that captures high-quality videos without lag or glitches. Look for apps that offer customizable settings to optimize video quality and frame rate.
Adjusting Screen Recording Settings for Optimal Quality
To ensure the best possible quality for your screen recordings, it’s important to adjust the settings accordingly. By making a few simple changes, you can greatly enhance the clarity and resolution of your videos.
First and foremost, you should check the resolution settings. Open the Settings app on your iPhone and navigate to the Control Center section. From there, tap on Customize Controls and look for the Screen Recording option. Make sure that the ‘High Quality’ setting is enabled. This will ensure that your recordings are captured in the highest resolution possible.
Additionally, you can adjust the frame rate to optimize the smoothness of your videos. A higher frame rate, such as 60 frames per second, will result in smoother playback. However, keep in mind that higher frame rates may require more storage space.
Finally, consider enabling the microphone option if you want to include audio in your recordings. This will allow you to capture both the visuals and the sounds of your screen.
With these settings adjusted, you can now create screen recordings that showcase the best quality possible.
Capturing Audio Alongside Screen Recordings
To capture audio alongside your screen recordings on your iPhone, you’ll need to adjust the audio recording settings. By default, your iPhone will record audio from the microphone, but you can also choose to record audio from other sources, such as external microphones or Bluetooth devices.
Audio Recording Settings
You can capture audio alongside your screen recordings by adjusting the audio recording settings on your iPhone. To do this, go to the Control Center by swiping down from the top-right corner of your screen on iPhone X or later, or by swiping up from the bottom of your screen on older iPhone models. Tap on the screen recording button, and you’ll see the option to turn on or off the microphone.
Make sure the microphone icon is highlighted in white to enable audio recording during your screen recording. This is especially useful when you want to narrate your actions or explain something while recording your screen. Remember to adjust the audio settings before you start your screen recording to ensure that your audio is captured properly.
Syncing Audio With Video
Adjusting the audio recording settings on your iPhone allows you to sync audio with your screen recordings, capturing both video and sound simultaneously.
To ensure a seamless synchronization, start by opening the Control Center on your iPhone and long-pressing the screen recording icon. A pop-up menu will appear, giving you the option to turn on microphone audio.
Make sure the microphone icon is highlighted in red, indicating that audio will be recorded alongside the video.
Once you’ve adjusted the settings, simply start your screen recording. Your iPhone will now capture not only the visuals but also any sound coming from your device or external sources.
This feature is especially useful when creating tutorials, presentations, or any other videos where audio and video need to be in sync.
Enhancing Screen Recordings With Editing Tools
Using editing tools, you can enhance your screen recordings on your iPhone. Whether you want to trim out unnecessary parts, add text or annotations, or even apply filters, editing tools can help you make your screen recordings more polished and professional.
One of the editing tools available on iPhone is iMovie. With iMovie, you can easily edit your screen recordings by adding transitions, titles, and even background music. You can also crop and rotate your videos to make them look more presentable.
Another editing tool you can use is Adobe Premiere Rush. This powerful app allows you to edit your screen recordings with precision, offering features such as multi-track editing, color correction, and audio enhancement. You can also add graphics and overlays to make your screen recordings more engaging.
In addition to these apps, there are also various third-party editing tools available on the App Store that offer a range of editing features. By using these editing tools, you can take your screen recordings to the next level and create professional-looking videos on your iPhone.
Sharing and Saving Screen Recordings
Now that you’ve recorded your screen, it’s time to explore the options for sharing and saving your recordings.
You can easily share your screen recordings with others through various platforms like messaging apps or social media.
Additionally, you have the option to save the recordings directly to your device for easy access and future use.
Plus, don’t forget that you can also edit your screen recordings to enhance them before sharing or saving.
Sharing Options
You can easily share and save your screen recordings on your iPhone. Once you have recorded a screen video, you have several sharing options at your fingertips.
One of the simplest ways to share your recording is by using the built-in Share Sheet. Just tap on the Share icon, and you’ll see a variety of apps and services that you can use to share your video. Whether you want to send it via email, post it on social media, or save it to a cloud storage platform, the Share Sheet has got you covered.
Additionally, you can also choose to save the recording directly to your Photos app, where you can access it anytime and share it later.
With these sharing options, you can easily distribute your screen recordings and showcase your expertise or share important information with others.
Saving to Device
To save your screen recordings on your iPhone, you have the option to store them directly on your device. This is a convenient feature that allows you to access your recordings anytime, even without an internet connection.
When you finish recording your screen, you’ll see a preview of the recording. To save it, simply tap on the preview and select the ‘Save Video’ option.
Your screen recording will then be saved to the Photos app on your iPhone. From there, you can organize and manage your recordings just like any other video on your device. This makes it easy to find and share your screen recordings with friends, family, or colleagues whenever you need to.
Editing Capabilities
One convenient feature of screen recordings on iPhone is the ability to easily edit and share them.
After recording a video of your screen, you can access the editing tools right away. Trim the beginning or end of the recording to remove any unwanted footage. You can also crop the video to focus on a specific portion of the screen.
Additionally, you have the option to add text, annotations, and even drawings to enhance your recording. Once you’re satisfied with the edits, you can save the video to your device or share it with others directly from the editing interface.
Whether you want to create tutorials, share gameplay highlights, or demonstrate a problem to tech support, the editing capabilities on iPhone make it simple and efficient.
Troubleshooting Common Screen Recording Issues
If you encounter any issues while using the screen recording feature on your iPhone, there are a few troubleshooting steps you can try.
First, make sure that you have sufficient storage space on your device. Screen recordings can take up a lot of space, so if your iPhone is running low on storage, it may not be able to save the recording properly. You can check your storage by going to Settings, then General, and tapping on iPhone Storage. If you’re low on storage, consider deleting unnecessary files or apps to free up some space.
Another common issue with screen recording is when the audio doesn’t get recorded. If this happens, check the volume settings on your iPhone. Make sure that the ringer volume is turned up and not set to silent mode. You can adjust the volume by using the volume buttons on the side of your iPhone or by going to Settings, then Sounds & Haptics.
If the screen recording feature isn’t working at all, try restarting your iPhone. Sometimes a simple restart can fix minor software glitches that may be causing the issue. To restart your iPhone, press and hold the power button until the slide to power off option appears. Slide the power off slider, wait for a few seconds, then press and hold the power button again until the Apple logo appears.
Frequently Asked Questions
Yes, you can screen record on your iPhone without downloading any additional apps. Just go to your Control Center, tap the Screen Recording button, and you’ll be able to capture your screen easily.
To prevent your screen recording from lagging or freezing, make sure you have enough storage space, close any unnecessary apps, and restart your iPhone before recording. These steps should help improve the performance of your screen recording.
Yes, it is possible to record audio from external devices while screen recording on your iPhone. Simply connect the external device to your iPhone and ensure the audio is enabled before starting the screen recording.
Conclusion
In conclusion, screen recording on iPhone can be made easier and more efficient by following expert strategies. By choosing the right screen recording app and adjusting settings for optimal quality, users can ensure smooth and high-quality recordings.
Capturing audio alongside recordings is another important aspect to consider, as it adds an extra layer of depth to the videos. By using editing tools to enhance the recordings, users can make them more visually appealing and engaging.
Knowing how to share and save recordings is also crucial, as it allows users to easily access and distribute their recordings. Additionally, being aware of common troubleshooting issues can help resolve any problems that may arise during the screen recording process.
By implementing these strategies and being knowledgeable about potential issues, users can make the most out of the screen recording feature on their iPhones.