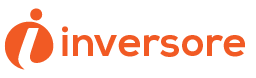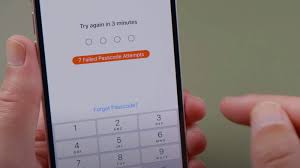Are you tired of being locked out of your iPhone due to a forgotten or misplaced screen time passcode? Frustrating, isn’t it?
But fear not, because in this discussion, we will explore some handy solutions that will help you reset your iPhone without the screen time passcode. Whether you’re a tech-savvy individual or not, these methods are straightforward and effective, allowing you to regain access to your device and get back to using it without any hassle.
So, let’s dive in and discover the solutions that await you.
Resetting Screen Time Passcode Using Itunes
To reset your Screen Time passcode using iTunes, you’ll need to follow a few simple steps.
- Connect your iPhone to your computer using a USB cable.
- Once connected, open iTunes on your computer.
- Click on the ‘Device’ icon located at the top left corner of the iTunes window.
- From the drop-down menu, select your iPhone.
- Now, navigate to the ‘Summary’ tab and scroll down until you find the ‘Options’ section.
- Look for the ‘Restore’ button and click on it.
A pop-up window will appear, asking if you want to back up your iPhone before restoring it. It’s highly recommended to create a backup to avoid losing any important data.
- After making your decision, click on the ‘Restore’ button again.
- iTunes will then begin the restoration process, which includes erasing all data on your iPhone, including the Screen Time passcode.
- Once the process is complete, your iPhone will restart and you can set up a new Screen Time passcode.
Resetting your Screen Time passcode using iTunes is a straightforward process that ensures you regain control over your device’s usage. By following these steps, you can easily reset the passcode and continue managing your screen time effectively.
Restoring Iphone to Factory Settings
Now let’s talk about restoring your iPhone to factory settings.
This process will erase all the data on your device and bring it back to its original state.
However, before proceeding, it’s important to backup your data so that you can restore it later.
Once you’ve backed up your data, you can easily restore your iPhone to factory settings through the device’s settings menu or using iTunes.
Factory Reset Process
You can easily restore your iPhone to factory settings by following these steps.
First, make sure your iPhone is charged or connected to a power source.
Then, go to the Settings app on your iPhone and tap on ‘General.’
Scroll down and tap on ‘Reset.’
From the Reset menu, select ‘Erase All Content and Settings.’
You may be asked to enter your passcode or Apple ID password to confirm the action.
After confirming, your iPhone will begin the factory reset process, which may take a few minutes.
Once the process is complete, your iPhone will restart and you’ll see the initial setup screen.
From there, you can set up your iPhone as new or restore from a backup.
Data Backup and Restoration
After completing the factory reset process, the next step is to backup and restore your iPhone’s data.
It’s important to backup your data before resetting your device to ensure that you don’t lose any important information.
There are a few different ways you can backup your iPhone’s data.
One option is to use iCloud, Apple’s cloud storage service. Simply go to Settings, tap on your name, then select iCloud. From there, you can choose which types of data you want to backup, such as photos, videos, contacts, and more.
Another option is to backup your data using iTunes on your computer. Connect your iPhone to your computer, open iTunes, and select your device. From there, you can choose to backup your data manually or set up automatic backups.
Once you have successfully backed up your data, you can restore it after the factory reset process is complete.
Erasing Iphone Data With Find My Iphone
To erase your iPhone data using Find My iPhone, simply follow these steps.
- Go to iCloud.com and sign in with your Apple ID and password.
- Once you’re logged in, click on the Find iPhone icon.
- Next, select the All Devices option and choose your iPhone from the list.
- If your device is currently online, you’ll see its location on the map.
- Now, click on the Erase iPhone button to begin the process of wiping your device. Keep in mind that this action will permanently delete all your data, so make sure you have a backup before proceeding.
After clicking on the Erase iPhone button, you’ll be prompted to enter your Apple ID password to confirm the action. Once you have entered your password, click on the Erase button again to proceed.
Your iPhone will now be remotely erased, and all your personal data will be permanently removed. This includes contacts, photos, messages, and any other information stored on your device.
It’s important to note that this method won’t remove the Screen Time passcode, so you’ll need to use a different solution if you want to reset it.
Using a Third-Party Tool to Reset Screen Time Passcode
If you’re looking to reset your iPhone’s Screen Time passcode, there’s a solution available using a third-party tool. Sometimes, the traditional methods may not work, and that’s where these tools come in handy. One such tool is iMyFone LockWiper, which is known for its effectiveness and user-friendly interface.
To begin, you need to download and install iMyFone LockWiper on your computer. Once installed, launch the program and connect your iPhone to the computer using a USB cable. The tool will automatically detect your device.
Next, you’ll be prompted to put your iPhone into recovery mode. Follow the on-screen instructions provided by LockWiper to enter recovery mode. Once your device is in recovery mode, LockWiper will start downloading the necessary firmware for resetting the Screen Time passcode. This process may take a few minutes, so be patient.
After the firmware has been downloaded, LockWiper will begin the process of resetting the Screen Time passcode. Once completed, you’ll be able to access your iPhone without the need for a passcode.
Using a third-party tool like iMyFone LockWiper can be a convenient and effective way to reset your iPhone’s Screen Time passcode. Just make sure to choose a reputable tool and follow the instructions carefully to ensure a successful reset.
Resetting Screen Time Passcode via Recovery Mode
Reset your iPhone’s Screen Time passcode using the recovery mode.
If you have forgotten your Screen Time passcode and need to reset it, the recovery mode is a handy option to consider. This method allows you to erase your device and start fresh, eliminating the need for a passcode.
To begin, make sure your iPhone is connected to a computer with the latest version of iTunes installed.
Next, force restart your device by pressing and holding the side button and one of the volume buttons until the power off slider appears. Drag the slider to turn off your iPhone.
Now, connect your iPhone to the computer while holding the volume down button. Keep holding the volume down button until you see the recovery mode screen on your iPhone.
iTunes will then prompt you to restore or update your device. Choose the restore option to erase your iPhone and install the latest iOS version.
Once the process is complete, your Screen Time passcode will be reset, and you can set a new one.
Remember to back up your device before performing this method, as it will wipe all data from your iPhone.
Contacting Apple Support for Assistance
You can seek assistance from Apple Support if you encounter any issues with resetting your Screen Time passcode. Apple Support is available to help you resolve any problems you may face during the process. Whether it’s a technical glitch or a question about the steps involved, reaching out to Apple Support can provide you with the guidance and support you need.
To contact Apple Support, you have a few options. One way is to visit the Apple Support website and navigate to the ‘Get Support’ page. From there, you can choose the category that best fits your issue and explore the available support options. Another option is to use the Apple Support app on your iPhone. This app provides a convenient way to chat with a support representative or schedule a call back at a time that works for you.
When reaching out to Apple Support, be prepared to provide details about the problem you’re experiencing. This will help the support team better understand your issue and provide you with the most effective solution. It’s also a good idea to have your device information, such as the model and iOS version, readily available.
Using Icloud to Reset the Screen Time Passcode
To reset the Screen Time passcode using iCloud, follow these steps.
- Make sure that your iPhone is connected to a stable Wi-Fi network.
- On another device, such as your iPad or computer, open a web browser and go to iCloud.com.
- Sign in with your Apple ID and password.
- Once you’re logged in, click on the ‘Find iPhone’ icon.
- In the Find iPhone interface, click on ‘All Devices’ at the top and select your iPhone from the list.
- A small window will appear with various options. Click on ‘Erase iPhone’ to begin the process of erasing all data on your device, including the Screen Time passcode.
- After the erasing process is complete, set up your iPhone as a new device.
- During the setup process, you’ll have the option to create a new Screen Time passcode.
- Remember to choose a passcode that’s easy for you to remember but difficult for others to guess.
Tips to Prevent Future Screen Time Passcode Issues
To avoid future screen time passcode issues, consider implementing these helpful tips.
First, make sure to regularly update your iPhone’s software. Software updates often include bug fixes and security enhancements, which can help prevent any potential passcode issues.
Additionally, it’s important to regularly backup your iPhone’s data using iCloud or iTunes. By doing so, you can easily restore your device in case you forget your screen time passcode or encounter any other issues.
Another tip is to enable the ‘Find My iPhone’ feature. This will allow you to remotely erase your device and set it up as new if you ever get locked out due to a forgotten passcode.
Furthermore, it’s advisable to create a strong and memorable passcode. Avoid using common combinations like ‘1234’ or ‘0000’ and opt for a unique combination that’s easy for you to remember but difficult for others to guess.
Lastly, consider enabling Touch ID or Face ID if your device supports it. These biometric authentication methods can provide an additional layer of security and make it easier to unlock your iPhone without relying solely on a passcode.
Conclusion
In conclusion, there are several handy solutions to reset an iPhone without the screen time passcode.
You can use iTunes, restore the iPhone to factory settings, erase the data with Find My iPhone, use a third-party tool, reset via recovery mode, contact Apple support, or use iCloud.
By following these steps, you can regain control over your iPhone’s screen time settings and prevent future passcode issues.