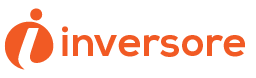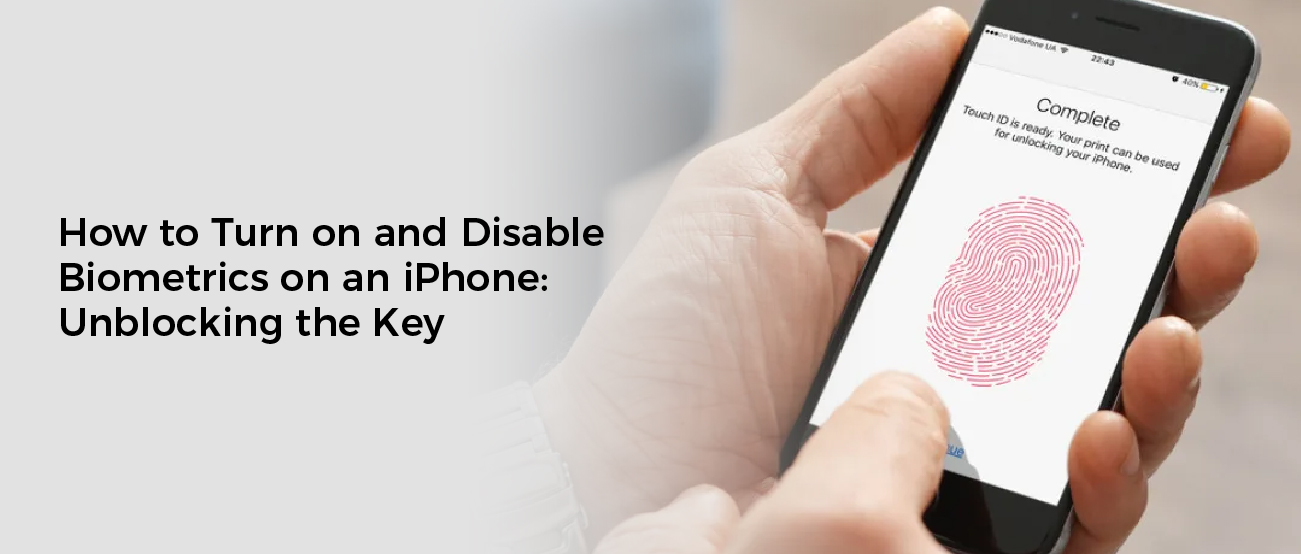Biometrics are becoming more and more popular across a variety of industries, and they’re a great way to secure your iPhone. But there may be times when you need to temporarily disable your biometrics, such as if you’re in a situation where it’s too risky for anyone else to access your device.
How to Turn On Biometrics
Biometrics is a security feature that allows you to unlock your iPhone or other device without having to enter a password. This technology is growing in popularity and will continue to be used in the future.
If you own an iphone and want to use biometrics to unlock your phone, there are a few things that you need to know. First, you need to turn on biometrics in your phone’s settings.
Next, you need to make sure that you have a fingerprint or other biometrics that can be recognized by your phone. This can be a fingerprint from your own finger or a scan of your face.
After that, you can use your fingerprint to unlock your phone or any app that supports Touch ID. This will help to prevent anyone from accidentally unlocking your phone.
When you’re ready to turn on biometrics, go to Settings > Touch ID & Passcode. Tap the toggle switch next to Touch ID & Passcode, then follow the onscreen instructions.
Once you’ve set up Touch ID, it will be available for use whenever you need to unlock your iPhone or authorise purchases and payments on Apple devices. You can also enable it to sign in to third-party apps.
You can use your fingerprint or a scan of your face to authorize iTunes and App Store purchases. This feature is only available on devices with Touch ID or Face ID.
To register your fingerprint, press the Home button with the fleshy part of your finger. The iPhone will then scan your finger and ask you to lift it when it buzzes. Repeat this several times, until the phone recognizes your finger.
Once your fingerprint has been registered, you can then use it to unlock your iPhone or any other app that uses Touch ID. This will be very convenient for you, as it will save you from having to type your password each time you need to access an app.
Biometrics are a great way to secure your phone and help you log in quickly. They are especially useful when you have multiple accounts on your phone or need to log in and out of different apps frequently.
How to Turn Off Biometrics
There are times when you might need to disable biometrics on your iPhone. For example, if you’re in an emergency and need to call 911 or send someone your location, iOS has a way to disable Touch ID or Face ID that’s quick and easy to use.
But, there may also be situations when you need to temporarily disable biometrics on your iPhone for security reasons. This is especially true if you’re going to be participating in protests and demonstrations, or if you have sensitive information on your phone that you want to protect from prying eyes.
One of the biggest risks that comes with enabling biometrics on your iPhone is that police officers can force you to unlock your device with a fingerprint or a facial scan, essentially giving them full access to everything on your phone. However, you can avoid this if you’re able to disable the biometric security features on your iPhone temporarily.
To temporarily disable biometrics on your iPhone, press-and-hold the Side button and either the Volume Up or Volume Down buttons together for a second or two. When the “Slide to power off” menu appears or there is a vibration, you’ve successfully disabled biometrics on your iPhone.
Once you’ve disabled the biometric security on your iPhone, you won’t be able to use Touch ID or Face ID until you enter a passcode. This feature is designed to prevent authorities from forcing you to unlock your iPhone using biometrics, but it’s also useful if you’re having an emergency and need to call emergency services quickly.
Apple also provides a handy way to temporarily disable Touch ID and Face ID on your iPhone with the help of Siri. As long as you’re on iOS 11.2 or later, you can enable Siri to quickly disable Touch ID and Face ID.
How to Disable Biometrics
Most iPhones use biometric security, like Face ID or Touch ID, to unlock your phone. This is incredibly convenient because it eliminates the need to enter a password or passcode every time you want to use your phone. However, biometrics can also be a security risk if they are used against you. That’s why it is important to know how to disable biometrics on an iphone if you ever find yourself in a situation where you don’t want to give away your fingerprint or face.
Disabling biometrics on an iphone can be done in a number of ways. One option is to disable them temporarily, which can be useful when you’re not sure if you’ll need to access your phone in the future.
Another option is to disable them for a specific app on your phone. This is especially helpful if you have important apps that need to be secure, such as banking or social media.
The most common way to disable biometrics is by going into Settings and disabling the ability for Touch ID or Face ID to be used. Once you’ve disabled these features, you won’t be able to unlock your phone using them.
To do this, all you have to do is go into Settings and scroll a little bit until you see Touch ID & Passcode on older devices or Face ID & Passcode on newer ones. Once you’ve entered your passcode, you can then scroll a little bit more and you’ll be able to disable the feature.
It is worth mentioning that this only works if your fingerprints are clean and free of dirt, oils, lotions, and dyes. If you’re not sure if your fingerprints are clean or not, you can always check their status in the Settings app by selecting “Erase Fingerprints” from the Touch ID & Passcode options.
Lastly, you can also disable biometrics on an iphone for a short period of time by disabling them using the Emergency SOS feature in iOS 11. This feature disables Touch ID and Face ID so that you cannot be forced to unlock your device with a fingerprint and prevents authorities from attempting to unlock it should you fall unconscious or have an accident.
How to Temporarily Disable Biometrics
Touch ID and Face ID are both incredibly convenient features that make unlocking your iPhone as easy as laying a finger on the fingerprint sensor or looking at it. However, sometimes you may need to temporarily disable biometric authentication to protect your privacy or prevent unauthorized access.
One way to do this is by using a hard lock trick that disables both Touch ID and Face ID, requiring your passcode to unlock the phone. This can be particularly helpful in a situation where you may be held up by law enforcement, or where a malicious person might try to gain unauthorized access.
Another way to turn off biometrics on your iPhone is to use the Emergency SOS feature in iOS 11, which is available for all iOS devices and even newer ones like the iPhone X. This feature is designed to help you contact emergency services and send emergency contacts your location in the event that you’re unconscious, but it also disables biometrics on your device, which can be useful in preventing a police officer from forcing you to unlock your iPhone with Touch ID or Face ID.
You can disable the feature by holding down the Wake button and either of the volume buttons on your device for a few seconds. This will display sliders giving you the options to shut your phone off, call emergency services, and open your medical ID.
Depending on your settings, you may also see an option to “Cancel” this action. Once you press the cancel button, your device will be disabled until you enter your passcode again.
This is a great way to keep your iPhone safe in case of an emergency, but it should only be used as a last resort if you feel it’s necessary. It’s also a good idea to always use a password and avoid letting anyone else see your device.
If you ever find yourself in a situation where you need to temporarily disable your iPhone’s biometric security, these steps are very quick and easy to perform. Hopefully, you’ll never need to do this, but it’s always better to be prepared than sorry!