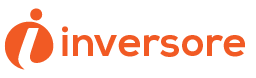Want to capture those important moments on your Acer laptop? You’re in luck! In this article, we’ll show you how to easily screenshot on your Acer with just a few simple steps.
Whether you want to capture the entire screen or just a specific window or application, we’ve got you covered.
Plus, we’ll also guide you on how to save and access your screenshots hassle-free.
So, let’s dive right in and start capturing those memorable screen moments!
Finding the Right Key Combination
To find the right key combination, you’ll want to press the ‘Fn’ key along with the ‘Print Screen’ key on your Acer laptop.
The ‘Fn’ key, also known as the Function key, is usually located at the bottom left corner of the keyboard. It is used to activate the secondary functions of certain keys.
The ‘Print Screen’ key, often abbreviated as ‘PrtSc’ or ‘PrtScn’, is typically found in the top row of keys, usually near the F12 key.
By pressing both the ‘Fn’ and ‘Print Screen’ keys simultaneously, you can take a screenshot of your entire screen.
The screenshot will be saved to your clipboard, allowing you to paste it into an image editing program or document of your choice.
Using the Built-In Screenshot Tool
When using the built-in tool, you can easily capture your screen on an Acer laptop. To start, locate the ‘Print Screen’ button on your keyboard. It is usually labeled as ‘PrtSc’ or ‘PrtScn’.
Pressing this button alone will capture the entire screen and save it to your clipboard. If you want to capture only the active window, hold down the ‘Alt’ key while pressing the ‘Print Screen’ button.
Once you have taken the screenshot, open an image editing program like Paint or Photoshop and paste the captured image using the ‘Ctrl + V’ shortcut. From there, you can save the screenshot as an image file on your computer.
It’s a quick and simple way to capture and share whatever is on your screen.
Taking a Screenshot of the Entire Screen
Capturing the entire screen on your Acer laptop is a simple process. To do this, press the ‘Print Screen’ or ‘PrtSc’ key on your keyboard. It is usually located in the upper right corner, next to the ‘F12’ key.
Once you press the key, the entire screen will be copied to the clipboard. To save the screenshot as an image file, open a program like Paint or Word, and press ‘Ctrl + V’ to paste the screenshot. You can then edit or save the image as needed.
Another option is to use the Windows Snipping Tool, which allows you to capture and annotate specific areas of the screen. Simply search for ‘Snipping Tool’ in the Start menu and follow the on-screen instructions to capture the entire screen or a specific window.
Capturing a Specific Window or Application
If you want to capture a specific window or application, simply click on the window or application you want to capture.
Once you have the desired window or application open on your Acer device, position it so that it is clearly visible on your screen. Make sure that no other unwanted elements are present in the screenshot.
Next, press the ‘Print Screen’ key on your keyboard. This key is usually located in the upper right corner. After pressing the key, the screenshot will be automatically saved to your clipboard.
To save the screenshot as an image file, open a photo editing software or any image editing program, and press ‘Ctrl + V’ to paste the screenshot.
Saving and Accessing Your Screenshots
To access your screenshots, simply open the photo editing software or image editing program where you pasted the screenshot using ‘Ctrl + V’.
Once you have the program open, navigate to the ‘File’ or ‘Edit’ menu and look for an option called ‘Open’ or ‘Open Image’.
Click on that option and a window will appear, allowing you to browse through your computer files. Find the folder where you saved your screenshot and select it.
Finally, click on the ‘Open’ button and your screenshot will be displayed in the editing software or program.
From there, you can make any necessary edits or adjustments, and save the screenshot in a format of your choice.
Conclusion
So there you have it – capturing screenshots on your Acer device is a breeze! Whether you prefer using key combinations or the built-in screenshot tool, you now have the knowledge to effortlessly capture images of your screen.
Remember, you can choose to capture the entire screen or just a specific window or application. And don’t forget to save and access your screenshots for future reference.
Happy screen shotting!