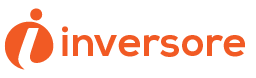Want to learn how to screen record on your iPhone 12? Look no further! In this article, we’ll guide you through the process, from preparing your device to saving and sharing your recordings.
With the screen recording feature on your iPhone 12, you can capture and save those important moments, share tutorials, or simply show off your gaming skills.
So, grab your iPhone 12, and let’s get started!
Preparing Your Iphone 12 for Screen Recording
First, you’ll need to make sure your iPhone 12 is updated to the latest software version before you can start screen recording. To do this, go to your iPhone’s Settings, then tap on General, and finally, Software Update. If there is an available update, tap on Download and Install. Once the update is complete, you’re ready to proceed.
Next, swipe down from the top right corner of your screen to access the Control Center. There, you’ll find the screen recording button, which looks like a circle with a dot inside. Simply tap on it to start recording your screen. You can also customize your screen recording settings by long-pressing the screen recording button.
Accessing the Screen Recording Feature on Iphone 12
To access this feature on your iPhone 12, simply swipe down from the top right corner of your screen to reveal the Control Center. Once you have opened the Control Center, you will see a range of different icons and options.
Look for the icon that resembles a circle inside a circle, with a dot in the center. This is the screen recording button. Just tap on it to start recording your screen. A countdown timer will appear, giving you a few seconds to prepare.
When you are ready, go ahead and do whatever you want to record on your screen. To stop the recording, tap on the red status bar at the top of your screen.
And that’s it! You have successfully accessed and used the screen recording feature on your iPhone 12.
Adjusting Screen Recording Settings on Iphone 12
There are various settings available on the Control Center of your iPhone 12 for adjusting the screen recording feature. To access these settings, swipe down from the top-right corner of your screen to open the Control Center.
Then, tap on the screen recording icon, which looks like a circle within a circle. A menu will appear with options to customize your screen recording. You can choose to include or exclude audio, enable or disable microphone recording, and even adjust the frame rate and video quality.
Additionally, you can select where your screen recordings are saved, whether it’s in the Photos app or your files. These settings allow you to personalize your screen recording experience and capture exactly what you need on your iPhone 12.
Initiating and Managing Screen Recording on Iphone 12
Once you access the Control Center, you can easily initiate and customize your screen recording settings.
To start recording your screen on iPhone 12, simply swipe down from the top right corner to open the Control Center. Look for the screen recording icon, which resembles a solid circle within a circle. Tap on this icon to begin recording. A three-second countdown will appear, giving you time to navigate to the screen you want to record.
While recording, a red status bar will appear at the top of your screen. To stop recording, tap on the red status bar and select ‘Stop.’ You can find your recorded videos in the Photos app.
Remember to customize your screen recording settings by tapping and holding the screen recording icon in the Control Center to access options like microphone audio and screen mirroring.
Saving and Sharing Your Screen Recording on Iphone 12
After finishing your screen recording on your iPhone 12, you can easily save and share the video through various platforms.
To save the recording, simply tap the preview thumbnail that appears in the bottom-left corner of your screen. Next, select ‘Save Video’ from the options that appear. Your screen recording will be saved to your Photos app, where you can access it anytime.
To share the recording, tap the preview thumbnail again and select ‘Share’ instead. You’ll see a list of available platforms, such as Messages, Mail, or social media apps like Instagram or Twitter. Choose the platform you want to share it on, add any necessary captions or tags, and hit send.
It’s that simple to save and share your screen recordings on your iPhone 12!
Conclusion
In conclusion, now you know how to screen record on your iPhone 12! By following the simple steps mentioned in this article, you can easily prepare your device, access the screen recording feature, adjust the settings, and initiate and manage your screen recording.
Don’t forget to save and share your recordings with others! Screen recording on your iPhone 12 is a great way to capture and share important moments or demonstrate how to use certain apps or features.
Enjoy recording!