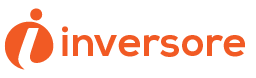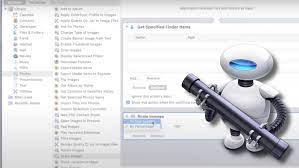Like a digital assistant at your fingertips, Automator on Mac can revolutionize how you tackle repetitive tasks. Imagine effortlessly streamlining your workflow, saving time, and boosting efficiency with just a few clicks.
But there’s more to Automator than meets the eye. Discover the secrets behind creating custom workflows, automating file management tasks, and maximizing your productivity. Uncover the tips and tricks that will take your automation game to the next level.
Get ready to transform the way you work on your Mac.
Getting Started With Automator
To begin using Automator on your Mac, open the application from your Applications folder. Once you have launched Automator, you’ll see a window with various options for creating workflows. These workflows are sets of actions that you can string together to automate tasks on your Mac.
Automator comes with a range of pre-built actions that you can use to create workflows without needing to write any code. These actions cover a wide array of functionalities, such as renaming files, resizing images, or even sending emails. You can simply drag and drop these actions into the workflow area and adjust their settings as needed.
If you can’t find the specific action you need in the pre-built options, you can also create custom workflows by combining different actions to suit your requirements. Automator allows you to save these custom workflows for future use, making it easier to streamline repetitive tasks on your Mac. So, get started exploring Automator and discover how it can simplify your workflow automation.
Building Custom Workflows
When creating custom workflows in Automator on your Mac, consider the specific actions you need to streamline your tasks effectively. Start by identifying the repetitive tasks you perform regularly. This could be renaming multiple files, resizing images, or converting file formats. Once you have a clear idea of the tasks you want to automate, launch Automator and select ‘New Document.’ Choose the type of document that fits your needs, such as an application, workflow, or Quick Action.
Next, explore the vast library of actions available in Automator. These actions are like building blocks that you can drag and drop to create your custom workflow. Experiment with different actions to see how they interact and affect your files. Remember, you can also use variables and loops to make your workflow more dynamic and versatile.
As you build your custom workflow, test it with a small batch of files to ensure it performs as expected. Don’t be afraid to tweak and refine your workflow until it meets your requirements. By tailoring your workflows to your specific needs, you can significantly boost your productivity on your Mac.
Automating File Management Tasks
Consider utilizing Automator on your Mac to automate various file management tasks efficiently. With Automator, you can streamline repetitive actions like moving files between folders, renaming multiple files at once, or even sorting files based on specific criteria. By creating custom workflows, you can save time and effort on these mundane tasks.
One useful automation you can set up with Automator is organizing downloaded files. You can create a workflow that automatically moves downloaded files from your Downloads folder to specific destination folders based on file type or other attributes. This eliminates the need for manual sorting and keeps your folders organized.
Another handy task you can automate is batch renaming files. Whether you need to add a timestamp to multiple files or change file extensions in bulk, Automator can simplify this process. By creating a workflow with the desired renaming actions, you can quickly apply the changes to a selection of files with just a few clicks.
Automating file management tasks with Automator can significantly boost your productivity and make your workflow more efficient.
Enhancing Productivity With Automator
Boost your productivity by leveraging Automator on your Mac to streamline tasks and enhance efficiency. Automator offers a range of pre-built actions and the ability to create custom workflows, enabling you to automate repetitive processes and save time. By utilizing Automator, you can combine multiple steps into a single automated task, such as renaming files in bulk, resizing images, or converting file formats. This not only speeds up your workflow but also reduces the chance of errors that can occur during manual execution.
Moreover, Automator allows you to schedule tasks to run at specific times or in response to certain events, further optimizing your productivity. For example, you can set up a workflow to automatically back up files at the end of each day or to resize images whenever they’re added to a specific folder. By taking advantage of these automation capabilities, you can focus on more important tasks while Automator handles the repetitive work for you.
Troubleshooting and Tips for Automator
If you encounter issues while using Automator on your Mac, try troubleshooting steps to resolve common problems and optimize your workflow efficiency. Begin by checking for updates to ensure you’re running the latest version of Automator. Sometimes, issues can be resolved by simply restarting your Mac or the Automator application. If Automator isn’t responding, force quit the application and relaunch it.
Another common problem is when actions within your workflow aren’t working as expected. Double-check the settings of each action to ensure they’re configured correctly. If an action is causing errors, try removing and re-adding it to your workflow. Additionally, make sure you have the necessary permissions to access files or applications within your workflow.
To improve your experience with Automator, consider organizing your workflows into folders for better management. Utilize Automator’s library of pre-built actions to save time creating custom workflows from scratch. By following these troubleshooting tips and implementing efficient practices, you can enhance your Automator experience on Mac.
Conclusion
Overall, using Automator on your Mac can greatly streamline your workflow and boost productivity. By creating custom workflows and automating repetitive tasks, you can save time and focus on more important aspects of your work.
Remember to troubleshoot any issues that may arise and utilize tips to make the most out of Automator. With a little practice and experimentation, you’ll soon be amazed at how much more efficient and organized your workflow can become.