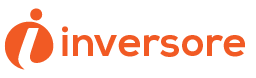Are you struggling to figure out how to screen record on your HP laptop? Look no further!
In this article, we will guide you through the process step-by-step, so you can easily capture and save whatever is happening on your screen.
By following our instructions and using the right software, you’ll be able to create professional-quality screen recordings in no time.
So, grab your HP laptop and let’s get started!
Preparing Your Hp Laptop for Screen Recording
Before you can start screen recording on your HP laptop, you’ll need to prepare it by adjusting a few settings.
First, ensure that your laptop’s operating system is up to date. This will ensure compatibility with the screen recording software.
Next, check your privacy settings to allow screen recording. Go to the settings menu and select ‘Privacy.’ From there, click on ‘Screen Recording’ and make sure the toggle is switched on for the application you plan to use for screen recording.
Additionally, make sure your laptop’s sound settings are optimized for recording. Adjust the volume levels and microphone settings to ensure clear audio during the screen recording.
Once these settings are adjusted, you are ready to start screen recording on your HP laptop.
Choosing the Right Screen Recording Software for Hp Laptop
When it comes to selecting the right software for your HP laptop, it’s important to consider your specific needs and preferences.
There are various screen recording software options available that can cater to different requirements. One popular choice is OBS Studio, which offers a range of features including customizable hotkeys, multiple audio sources, and various recording formats.
Another option is Camtasia, which provides a user-friendly interface and advanced editing tools.
If you’re looking for a lightweight option, you might consider Bandicam, known for its ability to capture high-quality videos with minimal impact on system performance.
Additionally, Snagit is a great choice for quick and easy screen recording with its intuitive interface and simple editing capabilities.
Take some time to research and compare these options to find the software that best suits your needs and preferences.
Adjusting Settings for Optimal Screen Recording on Hp Laptop
To optimize your screen recording experience on an HP laptop, it’s important to adjust the settings according to your preferences.
Start by opening the screen recording software on your laptop. Look for the settings menu, usually located in the top right corner of the software interface. Click on it to access the options.
Here, you can adjust various settings such as video quality, frame rate, and audio input. If you want higher quality recordings, choose a higher video quality setting. If you’re recording fast-paced action, consider increasing the frame rate for smoother playback.
Additionally, you can select the audio input source to ensure your recordings capture clear sound. Take some time to experiment with different settings to find the perfect configuration for your screen recording needs.
Recording Your Screen on Hp Laptop: Step-by-Step Guide
You can easily adjust the settings on your HP laptop to optimize your screen recording experience.
First, open the ‘Settings’ menu by clicking on the Start button and selecting the gear icon.
From there, click on the ‘System’ option and then choose ‘Display’. In the Display settings, you can adjust the resolution of your screen to ensure that your recordings are clear and sharp.
Additionally, you can enable the ‘Night Light’ feature to reduce eye strain during long recording sessions.
Another important setting to consider is the audio input. Make sure that the correct microphone is selected in the ‘Sound’ settings to capture your voice or any other audio you want to include in your screen recordings.
With these simple adjustments, you can enhance your screen recording experience on your HP laptop.
Saving and Sharing Your Screen Recording From Hp Laptop
After adjusting the necessary settings, it’s easy to save and share your screen recording from an HP laptop.
Once you’ve finished recording, simply click on the ‘Stop’ button in the screen recording software. A pop-up window will appear, giving you the option to save your recording.
Choose a location on your laptop where you want to save it, give it a name, and click on the ‘Save’ button.
Now, to share your screen recording, locate the saved file on your laptop and right-click on it. From the drop-down menu, select the ‘Share’ option.
You can then choose to share it via email, social media, or any other platform of your choice. It’s that simple!
Conclusion
So there you have it – a comprehensive guide on how to screen record on your HP laptop. By following the steps outlined in this article, you can easily prepare your laptop, choose the right software, adjust settings for optimal recording, and record your screen effortlessly.
Whether you’re creating tutorials, capturing gameplay, or simply documenting important information, screen recording on your HP laptop is a valuable tool. Don’t forget to save and share your recordings to make the most of your screen recording experience.
Happy recording!