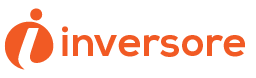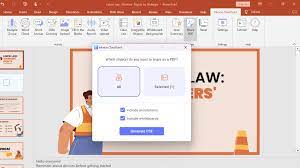Are you looking to take your PowerPoint presentations to the next level? Adding notes to your slides can be a game-changer when it comes to delivering a polished and professional presentation.
In this article, we will guide you through the process of mastering presentation annotations in PowerPoint.
By adding notes to your slides, you can enhance your audience’s understanding and engagement. Whether you want to provide additional information, remind yourself of key points, or simply jot down ideas for future reference, annotations are the perfect tool.
With our step-by-step instructions, you will learn how to navigate the PowerPoint interface and add notes to individual slides. We will also show you how to format and customize your annotations, making them visually appealing and easy to read.
Additionally, we will share tips and tricks for presenting with notes, ensuring a seamless and confident delivery. You will even discover advanced annotation techniques that will impress your audience and elevate your presentations to new heights.
So, let’s dive in and begin mastering the art of presentation annotations in PowerPoint!
Key Takeaways
- PowerPoint presentations can be enhanced with the addition of notes to slides
- Presentation annotations provide additional information, reminders, and ideas
- Formatting options in PowerPoint allow for customization of annotations
- Advanced annotation techniques include using callouts, arrows, lines, shapes, and symbols
Understanding the Benefits of Presentation Annotations
You’ll quickly see the benefits of using presentation annotations to enhance your PowerPoint slides. Adding notes to your slides allows you to provide additional information or explanations that are not included in the main content.
These annotations can be used to highlight key points, provide context, or clarify complex concepts. By including notes, you can ensure that your audience understands the message you’re trying to convey.
Annotations also serve as a helpful reminder for yourself during the presentation, allowing you to stay on track and cover all the necessary points. Furthermore, they can be a useful tool for collaboration, as you can share your annotated slides with others, enabling them to easily follow along and provide feedback.
Overall, presentation annotations are an effective way to enhance your PowerPoint slides and improve your overall presentation skills.
Navigating the PowerPoint Interface
Start by familiarizing yourself with the layout and features of the PowerPoint interface. It’s important to get comfortable with the different tools and options available to you.
The PowerPoint interface consists of several key elements. The ribbon, located at the top of the screen, contains tabs that organize various commands and functions. You can easily access features like inserting slides, adding text, or applying design themes.
The slide pane is where you create and edit your slides. It displays a thumbnail view of each slide, allowing you to easily navigate through them.
The notes pane is where you can add additional information or reminders for yourself. You can also view and edit speaker notes here.
Take some time to explore and familiarize yourself with these interface elements to make the most of PowerPoint’s capabilities.
Adding Notes to Individual Slides
The individual slides can be enriched with personal reminders and additional information through the use of the notes pane. To add notes to a specific slide, simply select the slide you want to add notes to and then click on the ‘Notes’ button at the bottom of the PowerPoint window.
This will open the notes pane, where you can type in your notes. You can use the notes pane to jot down key points, add explanations, or include reminders for yourself.
The notes will not be visible during the actual presentation, but they can be a valuable tool for keeping you organized and helping you remember important details. So, make sure to take advantage of the notes pane to enhance your presentation and deliver a more polished and informative talk.
Formatting and Customizing Your Annotations
Get creative and give your annotations a personal touch by customizing their formatting to match your unique style and make them truly stand out. PowerPoint offers various formatting options to help you achieve this.
You can change the font size, color, and style of your annotations to make them more visually appealing. Additionally, you can adjust the background color or add a border to make your annotations pop.
To further customize your annotations, you can also apply text effects, such as shadow or reflection, to make them more visually interesting. Don’t be afraid to experiment with different formatting options until you find the perfect combination that suits your presentation style and enhances your annotations.
Presenting with Notes: Tips and Tricks
Immerse yourself in the power of your words and captivate your audience with the seamless integration of your personal notes.
When presenting with notes in PowerPoint, it’s important to strike a balance between relying on your notes and engaging with your audience. Use your notes as a guide to stay on track, but don’t be afraid to improvise and make eye contact with your listeners.
To ensure a smooth flow, practice your presentation with your notes beforehand, paying attention to the timing and transitions. Additionally, consider using bullet points or keywords in your notes instead of full sentences, allowing for flexibility and spontaneity during your presentation.
Remember, your notes are there to support you, so trust in your preparation and let your words shine.
Advanced Annotation Techniques
Enhance your presentation skills by employing advanced techniques in annotating your slides, captivating your audience with dynamic visual cues.
One effective technique is using callouts, which are text boxes that can be placed anywhere on the slide to highlight important points or provide additional information.
You can also use arrows and lines to draw attention to specific areas or to create flow between different elements on the slide.
Another technique is using shapes and symbols to represent concepts or ideas, such as using a checkmark to indicate completion or a question mark to highlight areas for further discussion.
By mastering these advanced annotation techniques, you can make your presentations more engaging and memorable for your audience.
Frequently Asked Questions
Can I add notes to multiple slides at once in PowerPoint?
Yes, you can add notes to multiple slides at once in PowerPoint. Simply select the slides you want to add notes to, go to the View tab, click on Notes Page, and start typing your notes.
How can I export my presentation annotations to a separate document?
To export your presentation annotations to a separate document, go to the Slide Show tab, click on “Export” and choose “Create Handouts.” Then, select the layout and options you prefer and click “OK.”
Is it possible to convert my annotations into text in PowerPoint?
Yes, you can convert your annotations into text in PowerPoint. Simply select the annotation, right-click, and choose “Convert to Text.” This allows you to easily incorporate your annotations into the presentation.
Can I change the font or color of my presentation annotations?
Yes, you can change the font and color of your presentation annotations. Simply go to the “View” tab, click on “Notes Master,” and then customize the font and color options to your preference.
Are there any keyboard shortcuts available for adding and navigating through annotations in PowerPoint?
Yes, there are keyboard shortcuts available for adding and navigating through annotations in PowerPoint. They can help you quickly and efficiently annotate your presentation without having to rely solely on the mouse.
Conclusion
In conclusion, adding notes in PowerPoint is a valuable skill that can greatly enhance your presentation. By utilizing presentation annotations, you can provide additional context, reminders, and explanations to your audience.
Navigating the PowerPoint interface is easy and straightforward, allowing you to seamlessly add and customize your annotations. Remember to format and customize your annotations to suit your presentation style.
When presenting, use the notes as a helpful guide to keep you on track and deliver a polished and professional presentation. With practice, you can master advanced annotation techniques to take your PowerPoint presentations to the next level.