While pop-up windows can be annoying, they also help websites function more easily and allow you to test out something. They can also be spammy or dangerous if they try to trick you into sharing personal information, downloading unwanted software, or visiting malicious websites.
If you have trouble using a website or aren’t getting the results you want, you can turn off the built-in popup blocker in Safari. But be sure to re-enable it afterwards so other sites won’t be able to open pop-ups on your Mac.
1. Go to Settings
Your iPhone is a powerful device that you can use for all sorts of purposes. However, it also has many settings that control how the device works and what data it shares with apps and other devices. The best way to find these settings is to tap the Settings icon on your Home screen.
Fortunately, the iPhone has several features that can help you get to those settings quickly. One is called Control Center, which displays a list of quick-access options when you swipe up from the bottom of the screen. Another is AssistiveTouch, which lets you press and hold the Home button to access these settings.
While these shortcuts may be helpful, you can also go to the Settings app for a more detailed look at how to turn your iPhone on and off. There are also a few other settings that you can change to make your iPhone more efficient and improve its performance.
For example, you can disable the app that keeps showing your location when you send an email. This can be useful if you’re worried about sharing your location with strangers, and it can help you avoid annoying notifications from companies that try to track your activity.
You can also turn off pop-up blockers in the iOS browser. These are used to prevent annoying ads and other web page elements from interrupting your browsing experience. They are also useful for showing error messages or confirmation messages on forms, which can be important if you’re trying to fill out an online form.
In some cases, you may want to turn off your pop-up blocker, especially if you’re filling out a form or watching a video on a website. This is because some websites rely on these types of pop-ups to show important content, such as videos or interactive features.
If turning off your pop-up blocker doesn’t resolve the problem, you may want to consider a more drastic option. You can either completely restore your iPhone or restore it to factory settings, which will wipe all your data from the device. Before you do this, make sure you back up your data and apps first.
2. Go to Safari
The iPhone and iPad are great devices for browsing the web, but their built-in browsers have a few issues that can make them frustrating. Luckily, you can fix most of the problems by going to Safari on your iPhone or iPad and following some simple steps.
Safari is Apple’s default web browser, and it comes with a variety of helpful features. One such feature is that it allows you to see your history of visited websites and pages. This can be useful if you want to return to a previous page and view the content again without having to repeat the entire process.
However, if you don’t want to have this feature, you can disable it in the settings of your iOS device. To do so, go to Settings and then scroll down and tap Safari.
Once you’ve opened the app, toggle the switch next to “Block Pop-ups” to the OFF position. When you do, the app will no longer block pop-ups and you can view all of the content that a website is trying to display to you.
It’s important to remember, though, that you shouldn’t turn off this feature unless a website requests access to your device to display pop-up content. Otherwise, you could miss out on important information.
The same rule applies to Mac users as well. You can enable or disable pop-ups on both the Safari and Chrome browsers on your Mac.
If you’re using Chrome, open the app and click the three dots in the bottom-right corner. Then, go to the Settings menu and scroll down to Content Settings. Here, toggle off the switch next to “Block Pop-ups” so that it turns gray.
3. Go to Content Settings
The iPhone has a pop-up blocker that prevents unwanted ads and other web page elements from interrupting your browsing experience. While this can be a good feature, there are times when you want to disable it.
This can happen when you’re filling out an online form and need to see the content that’s being displayed in a pop-up window. Additionally, many websites use pop-ups for important content, such as alerts or confirmation messages.
If you’re using an iPhone and want to disable pop-up blocking, the first step is to go to your Settings app. Once there, select Safari and scroll to the General section.
In this section, you’ll find a toggle switch that allows or disables the pop-up blocker. By default, the toggle is off, so you’ll need to turn it on to enable it.
Next, you’ll need to access the Restrictions feature in your Settings app. This will let you hide applications from your child, restrict features you don’t want them to use, or even lock the Safari app altogether.
The Restrictions feature can also be used to control the content that your children can view on the Internet, preventing them from viewing sites with explicit or adult content. While you can’t block every website, you can whitelist or blacklist certain ones and set a passcode that your children will need to enter to change the settings in the future.
Similarly, Restrictions can be used to limit the amount of data your child can store or delete, including their browsing history. This can help to protect your kids’ privacy, while still allowing them access to essential apps and information.
Another way to use Restrictions is to set up Guided Access, which will automatically change the settings for the application you’re using. This will make sure your child is only able to use the app when they’re supervised by an adult.
The Restrictions feature is a useful tool for any iPhone owner, regardless of whether they’re a parent or an everyday user. It’s especially handy for parents who don’t want their children to download unwanted apps or restrict their browsing habits.
4. Go to Pop-up Blocker
If you have an iPhone and use Safari, you may want to know how to turn off popup blocker on your device. This will prevent unwanted notifications and ads from popping up while you’re browsing the web.
Many internet users find pop-ups to be annoying and even dangerous for their privacy. They often try to trick you into sharing personal and financial information or directing you to a phishing website.
This can lead to identity theft and a loss of money or other valuables. So, it’s important to disable pop-up blocker on your iPhone and iPad.
To do this, go to Settings on your iOS device and open Safari. Then, scroll down to Content Settings and click on the pop-up blocker toggle.
You should then see a drop-down box with the three options: Allow, Block, and Block and Notify. Select the one that is appropriate for the website you are visiting, then click Save Changes.
In some cases, websites will use pop-ups to display important information such as alerts or confirmation messages. However, if you have the pop-up blocker on, you might not see these alerts or messages.
For example, if you are trying to use a banking site to pay your bills or manage your finances, you might not see important alerts that require your attention.
Another problem with pop-ups is that they can slow down your browser. They also make it difficult to navigate through a website and can lead to errors or crashes.
If you’re not sure what a site might be using pop-ups for, consider checking out reviews online or asking around to see if others have had similar problems.
It’s also a good idea to clean your browser regularly so that it doesn’t have any clutter and is running at its best. A free browser cleaner tool can help speed up your iPhone or iPad.
If you’re not sure what a pop-up is, they can consist of multiple windows that appear on the internet or they could be caused by coding on a webpage. While some of them are ads or notifications, others might be useful.
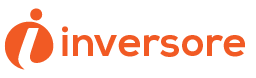
![How to Turn Off Popup Blocker on iPhone [A Comprehensive Guide]](https://inversore.com/wp-content/uploads/2023/04/Artboard-892-copy-25.jpg)